Contrails ! Filigrane avec Paint Shop Pro 6

Signer ses photos avec Paint Shop Pro 6
Certains webmasters n'hésitent pas à s'attribuer les images des autres.
Contrails ! a rencontré au hasard du Web certains de ses articles repris tels quels, et même ses photos soigneusement détourées pour en éliminer le copyright...
Des visiteurs de Contrails ! ont demandé comment filigraner leurs photos.
Pour répondre à leur demande — et permettre à l'auteur de Contrails ! de se rappeler comment il a fait — quelques indications avec le logiciel de retouche Paint Shop Pro 6.
Certains discuteront des termes signature, filigrane, watermark, etc. En bref, il s'agit de marquer ses photos^^!
Méthode n° 1
À partir d'un fichier image
la méthode consiste à écrire votre filigrane dans un fichier image et à l'enregistrer au format proposé par Paint Shop Pro 6.
C'est cette image que vous collerez dans vos photos.
La manipulation peut paraître compliquée au départ, mais une fois le fichier de logo ou de signature créé, on ne fait que du copier-coller.
Créer le filigrane

Dans PSP 6, ouvrir une Nouvelle image, taille par exemple 245 × 33 pixels, fond gris.
Régler Avant plan noir, Arrière plan blanc (cercle rouge).
Le texte

Créer le texte (icone "A").
Choisir la police, la taille, éventuellement caractères gras.
Effet sur le texte : Noir, forme Vectorielle.
Cliquer OK

Placer le texte sur l'image à l'endroit voulu.
Le déplacer ou le déformer à votre convenance en agissant sur les petits carrés aux coins de l'image.
Le pivoter si l'on veut à l'aide de la "poignée" reliée au carré central.
Fusionner les calques

Dans la barre d'Outils en haut, Calques, Fusionner, Fusionner les calques visibles.
Créer l'effet sur le texte

Dans la barre d'Outils, Image, Autres, Estamper.

Il ne reste qu'à enregistrer le fichier au format .psp, qui vous sera proposé par défaut par Paint Shop Pro.
C'est cette image que vous collerez sur vos photos.
Incrustation du filigrane
Utilisation
Il s'agit maintenant de coller ce fichier image dans chacune de vos photos.
Avec Paint Shop Pro 6, cette méthode marche pour les formats .psp, .jpg, mais pas pour le format .png.
Coller le filigrane

Copier votre filigrane dans le Presse-papier, et ouvrir la photo à marquer.
Éditer, Coller, puis Coller comme nouveau calque.
Créer l'effet de transparence

Dans la palette des calques, dérouler le menu (cercle rouge).
Si la palette n'est pas visible, Affichage, Barres d'outils, cocher Palettes calques et Fermer.

Cliquer Lumière douce.
Dans certains cas le choix Lumière forte peut être intéressant.

Votre signature se fond maintenant dans votre photo.
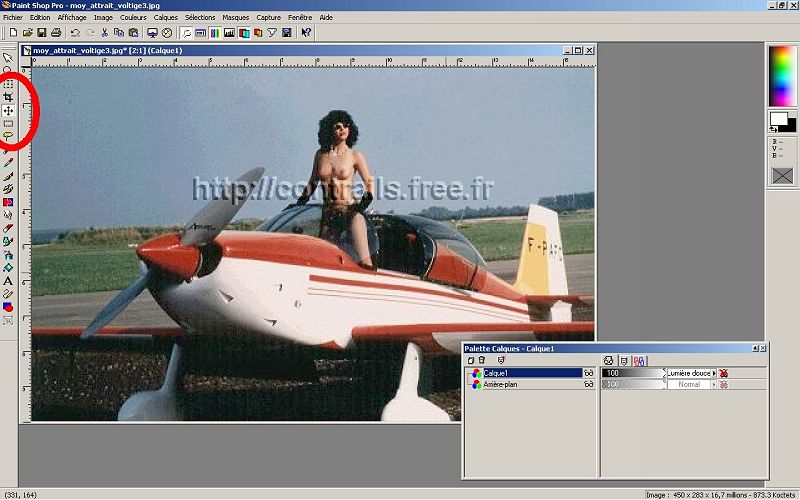
Il est possible de la déplacer avec la souris.
Dans certains cas, il faut pour cela cliquer sur le symbole du déplacement (cercle rouge).
Choisir un endroit plus ou moins discret.
Pour les photos "attractives" aucune hésitation, ce sera en plein milieu !
Fusionner puis enregistrer

Calques, Fusionner, Fusionner tout.
Si vous oubliez cette étape, pas de souci, Paint Shop Pro vous la rappellera au moment d'enregistrer.
Enregistrer enfin votre image au format souhaité.
Méthode n° 2
2019 : l'auteur de Contrails ! retrouve la mémoire^^!
Cette fois, on commence par ouvrir l'image dans PSP6 puis on écrit directement dedans.
Ouvrir la photo et rédiger le texte

Ouvrir l'image dans PSP 6
Se débrouiller pour afficher la palette "Calques" (Cf plus haut)

Avec l'outil texte (le "A") écrire le texte à la taille choisie.
La couleur importe peu.
Traiter le texte

Dans la palette des calques, dérouler le menu.

Clic droit dedans sur "Sélection flottante", puis "Supprimer"
Créer l'effet

En haut : "Image", "Effets", "Ombre portée".

Réglages
Couleur noire, Opacité 90, Flou 4,9, Décalage horizontal -1, Décalage vertical -1
(les réglages se conservent)

Désélectionner
En haut : "Sélections", "Désélectionner", puis enregistrer
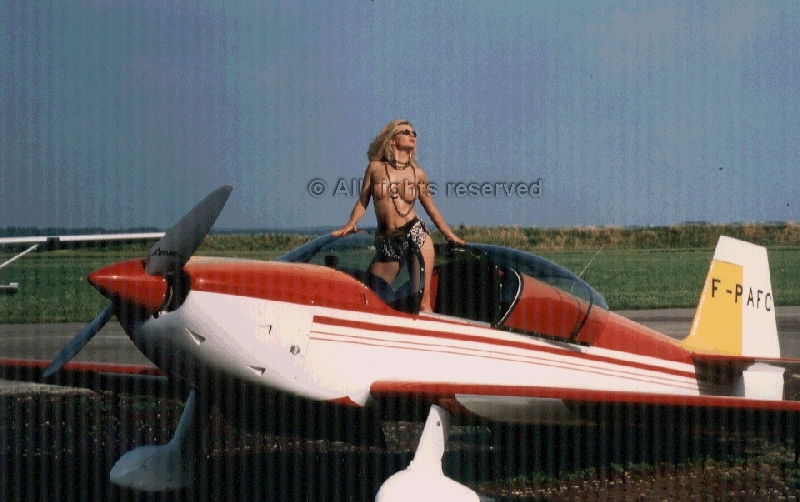
Avantage
Le filigrane est visible même sur fond blanc
NB : l'avion est un Dyn'Aéro CR 100...

 Réagir à cette page Web
Réagir à cette page Web

